이번 글에선 쿠버네티스 글 중 하나인 '클러스터 환경 구성'에 필수적으로 필요한 OS인 Ubuntu(이하 우분투) 설치에 대해 다뤄보려 한다.
시작에 앞서 해당 작업은 Windows 환경에서 진행된다.
우분투는 리눅스의 배포판이며 무료로 사용할 수 있는 OS이다. 이를 PC에 배포하기 위해선 먼저 OS를 설치할 수 있는 부팅 디스크와 우분투 환경을 설치할 수 있는 디스크 파일인 우분투 ISO 파일이 준비되어야 한다.
먼저 ISO 파일을 다운로드 받을 수 있는 공식 우분투 링크이다.
https://releases.ubuntu.com/focal/
Ubuntu 20.04.6 LTS (Focal Fossa)
Select an image Ubuntu is distributed on three types of images described below. Desktop image The desktop image allows you to try Ubuntu without changing your computer at all, and at your option to install it permanently later. This type of image is what m
releases.ubuntu.com
앞으로의 설치 과정은 Ubuntu 20.04.06 LTS로 진행한다. 해당 버전을 선택한 이유는 대단한 이유가 있다기보다는 해당 글과 관련된 작성자 블로그의 쿠버네티스 관련 환경 구축이 상기 버전으로 진행되었기에 통일성을 주기 위해서다.
(사실 작성자는 어떠한 소프트웨어 플랫폼일지라도 안정성, 기존에 사용중이던 플랫폼과의 호환성 문제로 latest 버전을 선호하진 않는다)
부팅 디스크는 여러 스토리지 장치를 사용하여 만들 수 있지만, 이번 글에서는 USB를 사용해 만든다. USB와 같은 저장 장치들은 부팅 디스크가 되기 위해선 먼저 포맷 과정이 필수적인데, 이는 Rufus라는 디스크 포맷 프로그램을 사용한다.
Rufus - 간편한 방법으로 부팅 가능한 USB 드라이브 만들기
Rufus는 USB 키/펜드라이브, 메모리 스틱 등과 같은 부팅 가능한 USB 플래시 드라이브를 포맷하고 생성하는 데 도움이 되는 유틸리티입니다. Rufus는 작은 크기에도 불구하고 필요한 모든 것을 제공
rufus.ie
상기 링크에서 본인의 PC 환경에 맞는 Rufus를 다운받으면 되겠다. Window 11의 경우 64비트 체제만 지원하므로 Windows x64라고 적혀있는 exe 파일을 다운 받아야한다. 작성자는 rufus-4.6.exe로 설치했다.

표를 보면 알겠지만 Rufus가 지원되는 플랫폼은 Windows 밖에 없으므로 이를 주의해야한다. mac OS에선 이 과정을 진행할 수 없다.
다운로드가 완료되었다면, 해당 파일을 실행하면 다음과 같은 화면이 나타난다. 해당 프로그램은 exe 형태로 배포되기 때문에 별도의 압축 해제나 설치 과정 없이 바로 실행 가능하다.
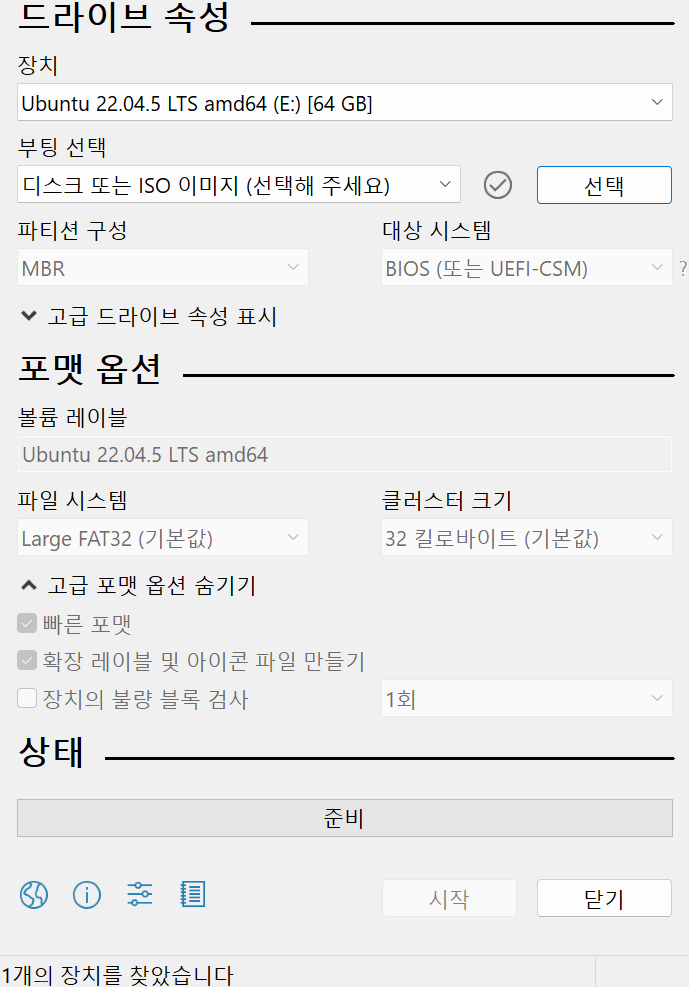
실행하면 위와 같은 인터페이스가 나타난다.
이 중 선택 버튼을 눌러 본인이 앞서 다운로드 받은 ISO 파일을 선택해야한다.

선택 버튼을 누르면 다음과 같은 화면이 나타나는데, 작성자의 이미지를 보면 알 수 있듯 우분투 ISO 파일은 위와 같이 버전과 아키텍처명이 명시된 상태로 저장된다. 해당 이미지를 선택해준다.
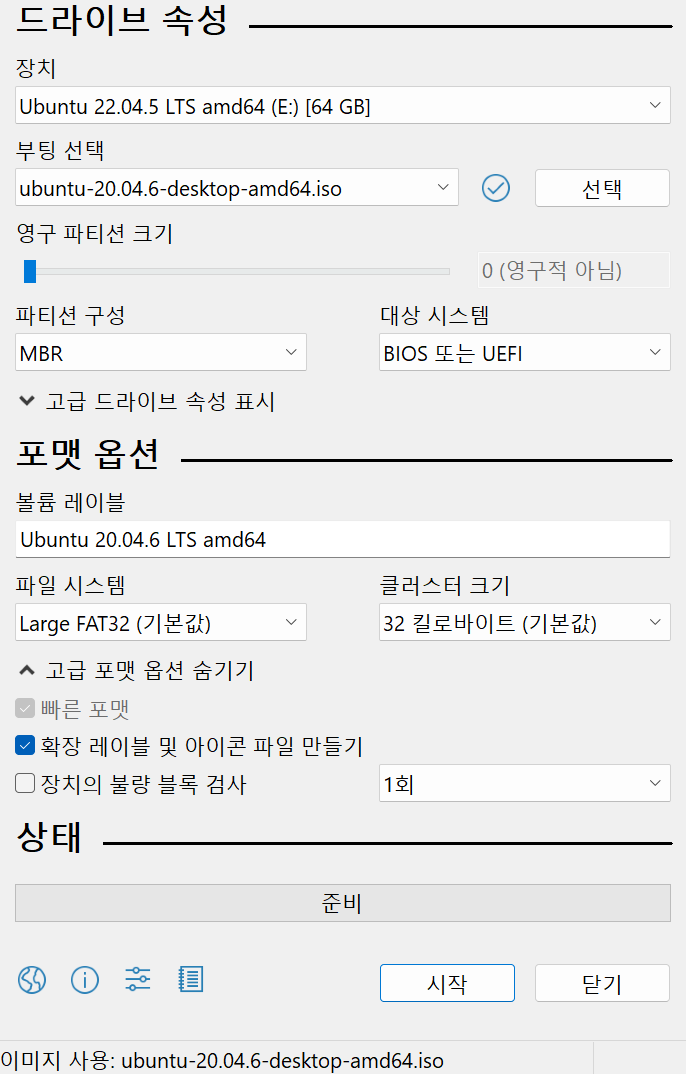
부팅 선택이라는 선택형 박스에 우리가 지정한 우분투 이미지 파일이 정상 선택된 것을 확인할 수 있다.
이제 시작 버튼을 누르면 다음과 같은 선택지들이 등장하는데, 이건 작성자가 올려준 사진과 같은 내용을 선택하면 된다.
느낌표 모양 선택지는 모두 '확인'을 클릭하면 된다.
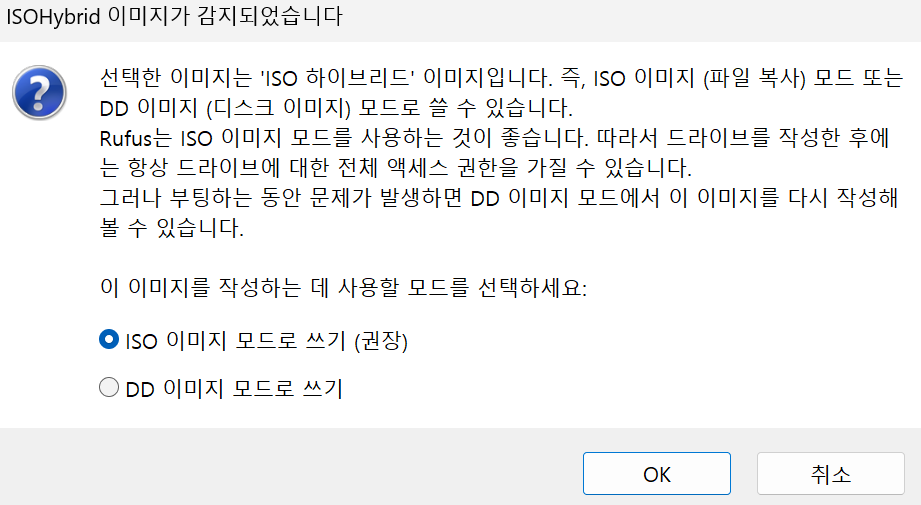
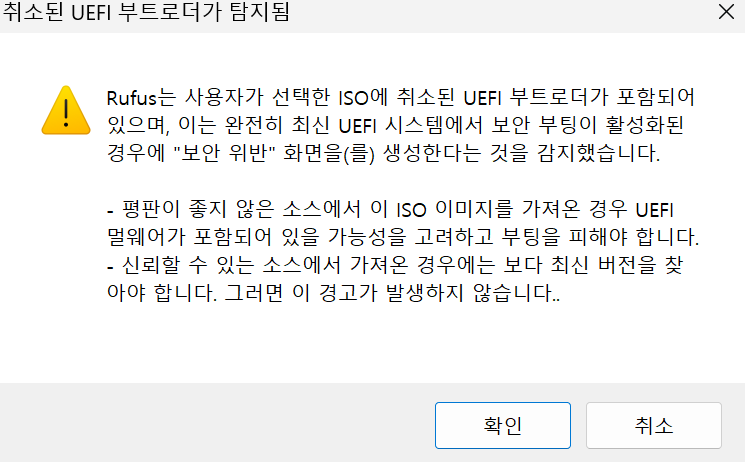
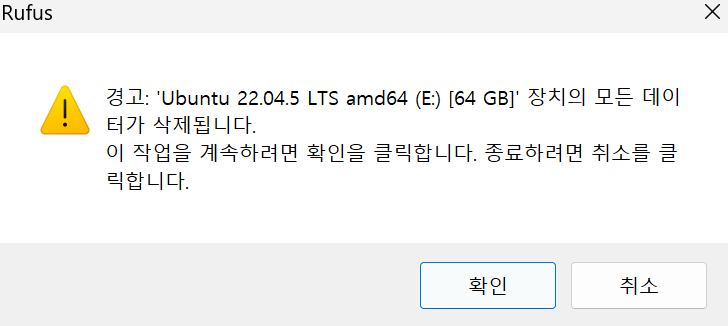
선택을 모두 완료했다면, 다음과 같은 과정을 통해 부팅 디스크 설치가 완료된다. 이때 '준비'라는 글씨는 USB의 부팅 디스크화가 완료되었다는 의미로 이후로는 USB를 PC에서 제거해도 된다.
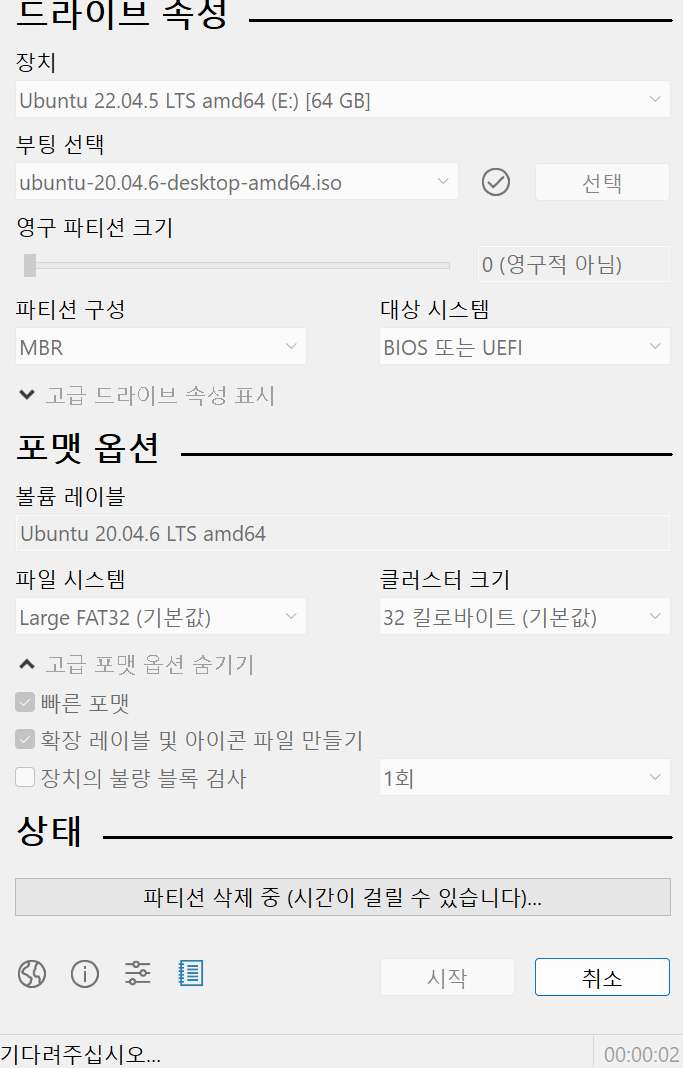
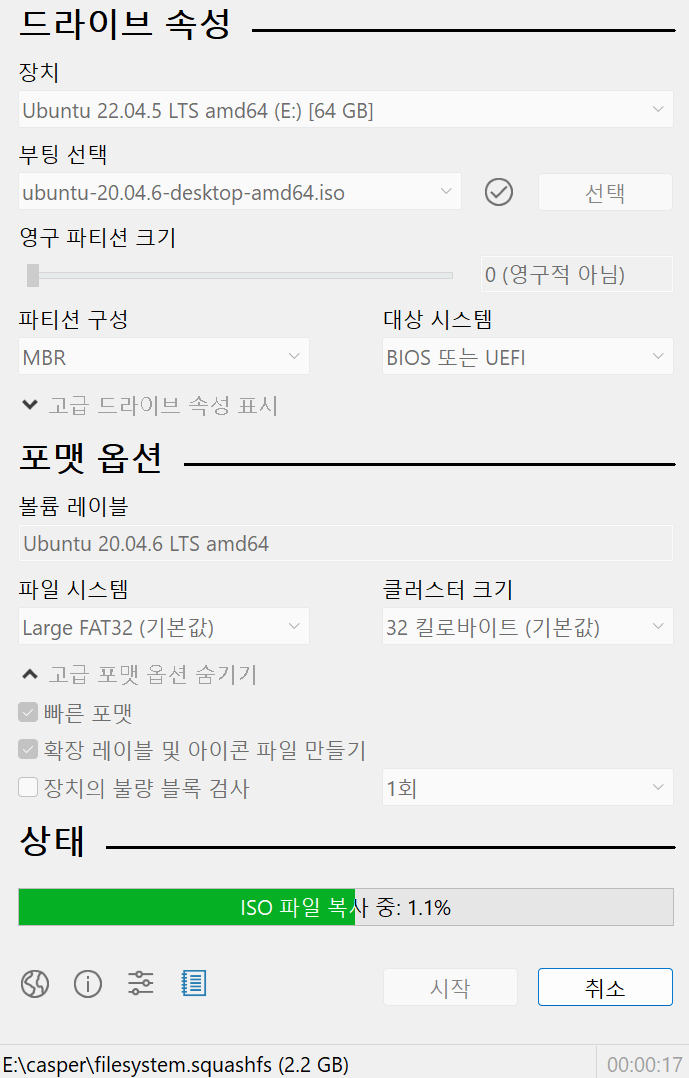
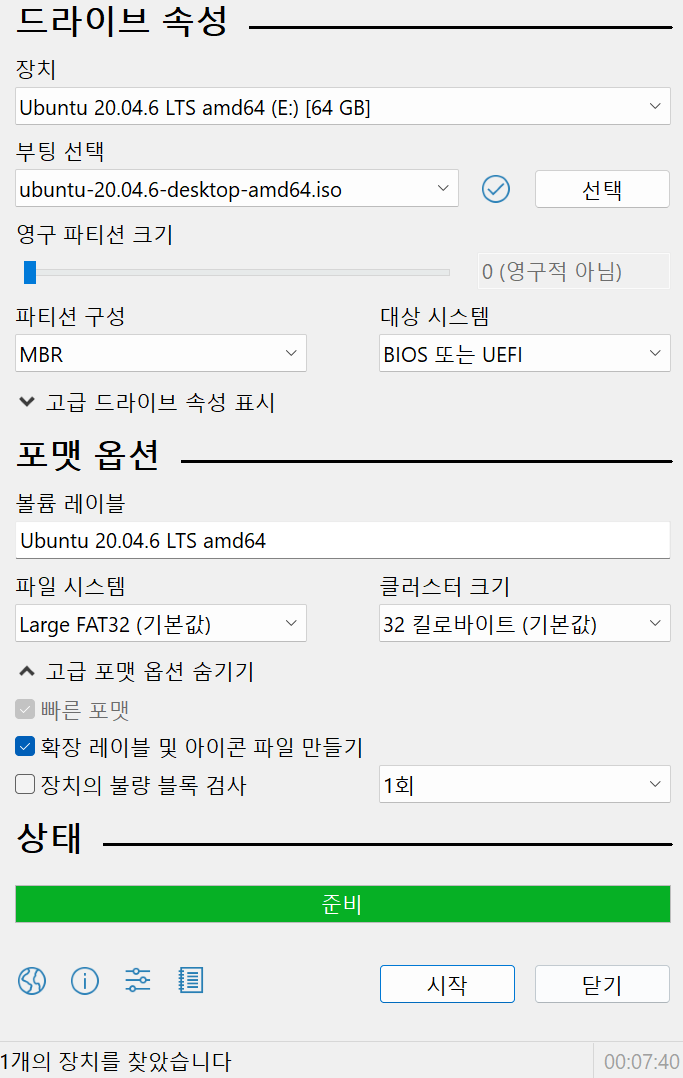
만약 시작 버튼을 다시 누른다면, 다시 부팅 디스크를 만드는 것이기 때문에 이 점에 유의하자.
이제부터는 PC에 우분투를 설치하는 과정이다.
설명 시작에 앞서 우분투 설치 과정에 대한 이미지들이 화질이 조금 좋지 않다. (작성자의 PC에 캡처보드가 없는 관계로...)
먼저 방금 전까지 만들었던 부팅 디스크인 USB를 우분투 환경을 설치할 PC에 꽂는다. 이후 전원을 키고 부팅이 되기 전, BIOS 화면에 진입하여 부팅 우선순서를 우리가 만든 USB가 가장 최상단에 오도록 바꿔주어야한다.
작성자의 경우 메인보드 제조사가 MSI이기 때문에 BIOS 진입 버튼이 Delete였다.
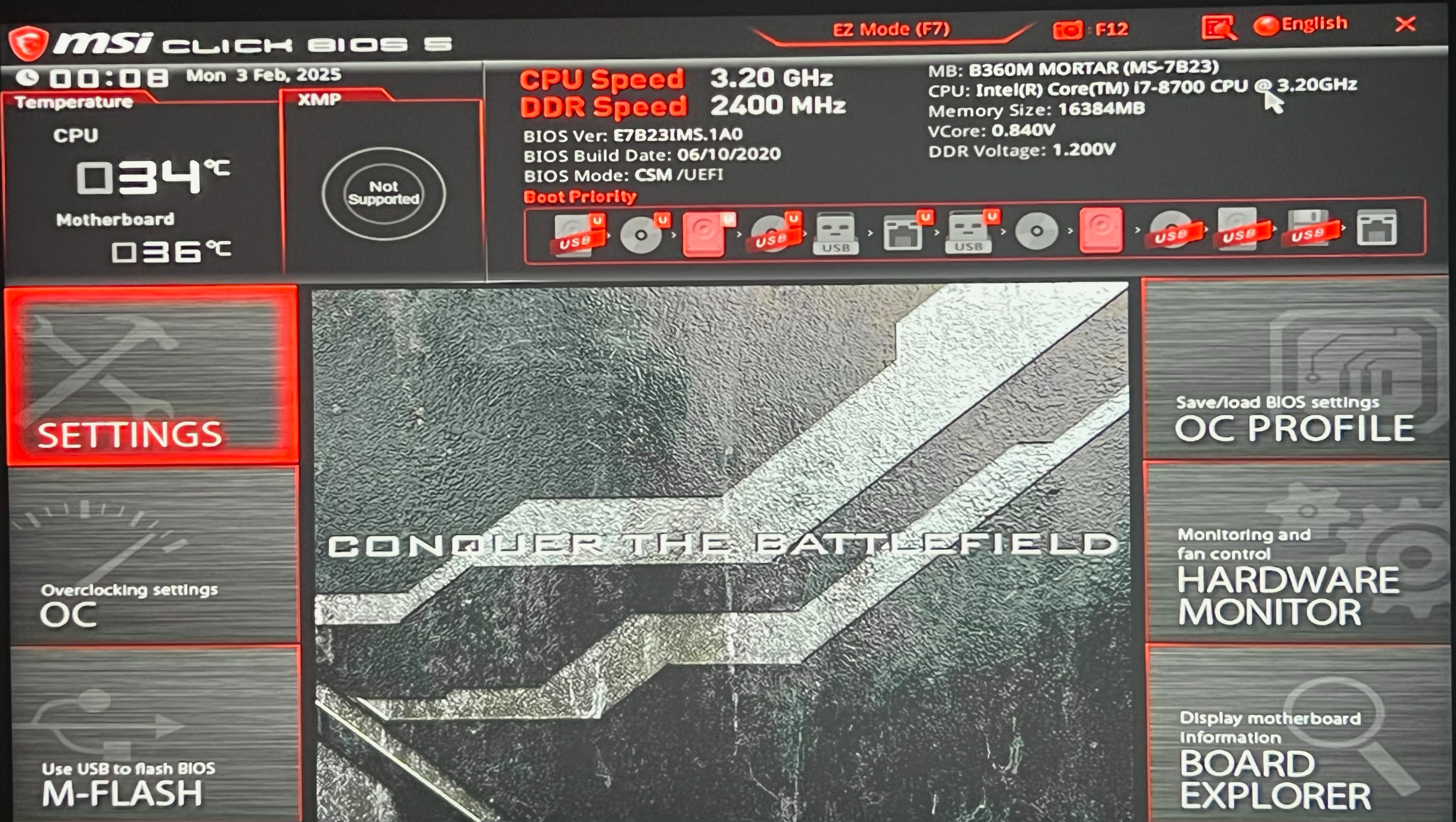
BIOS 인터페이스는 제조사마다 제각각이지만, 부팅 관련 설정은 보통 설정(Settings)에서 제공한다.
작성자의 경우 MSI B360M 박격포 모델이다.
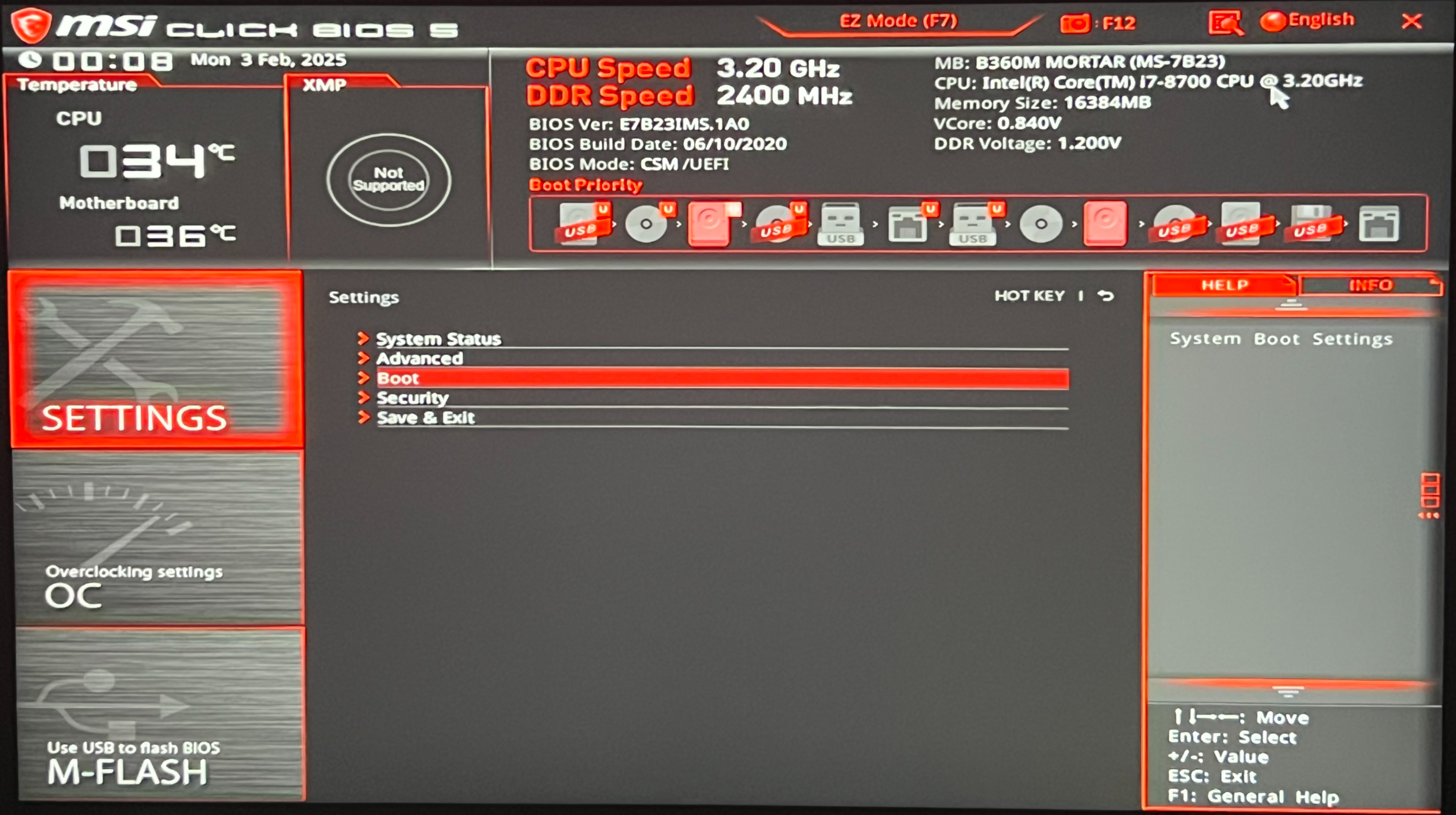
Settings에서 Enter키를 입력하면 다음과 같은 화면으로 넘어간다.
여러 카테고리가 존재할텐데, 우린 그 중 부팅 설정을 변경하는 Boot를 선택한다.
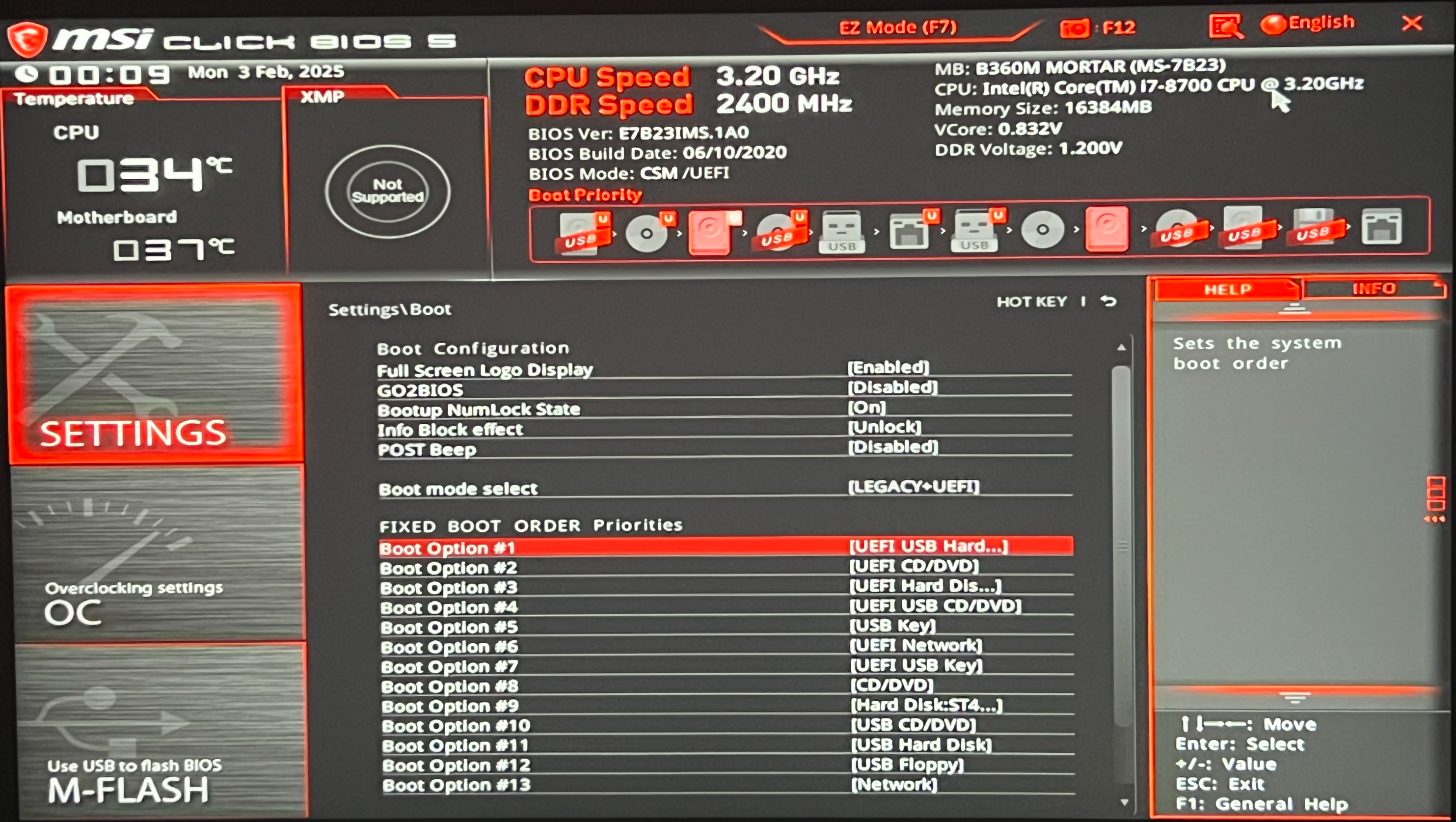
작성자의 경우 인터페이스가 자체적으로 부트 우선 순위(Boot Priority)가 별도의 조치 없이 보이도록 설정되어 있었는데, 보통은 Boot Priority라고 적힌 탭을 한 번 더 눌러야 다음 이미지와 같은 화면이 나타난다.
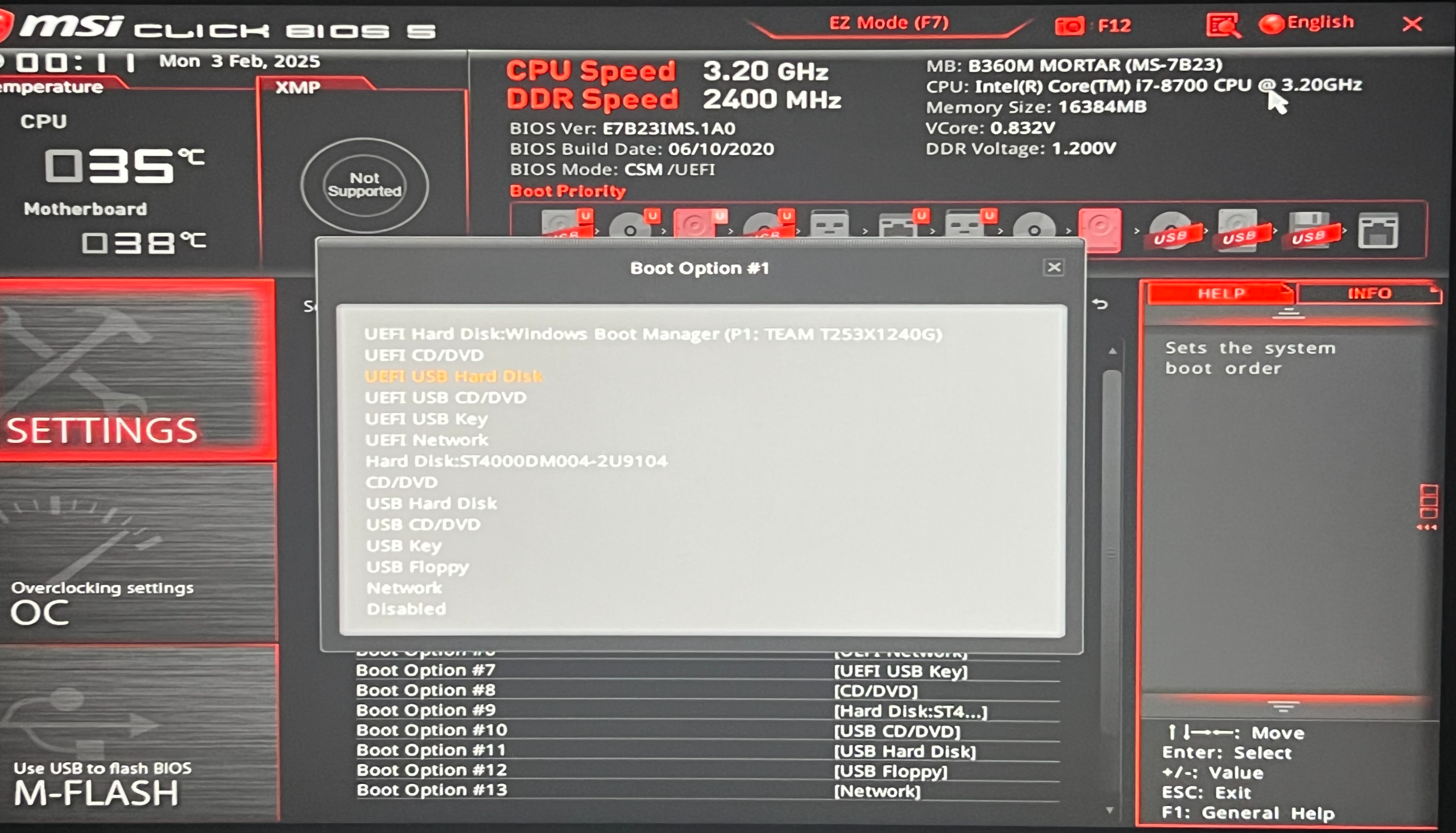
만약 기존에 타 운영체제가 설치 되어있던 상태에서 해당 과정을 진행한다면, 기존 운영체제가 설치되어있는 디스크가 최상단에 위치해있다.
이를 USB로 바꿔주면 부팅 우선순위가 USB → 기존 부팅 디스크로 변경된다.
요즘 개인이 많이 구매하는 조립형 PC에는 보통 CD 드라이브를 포함하지 않기 때문에 두 번째에 위치한 CD/DVD는 부팅시 컴퓨터가 자동적으로 제외하고 진행한다.
위의 과정이 끝났다면 Save changes & Reboot를 진행하면 된다.
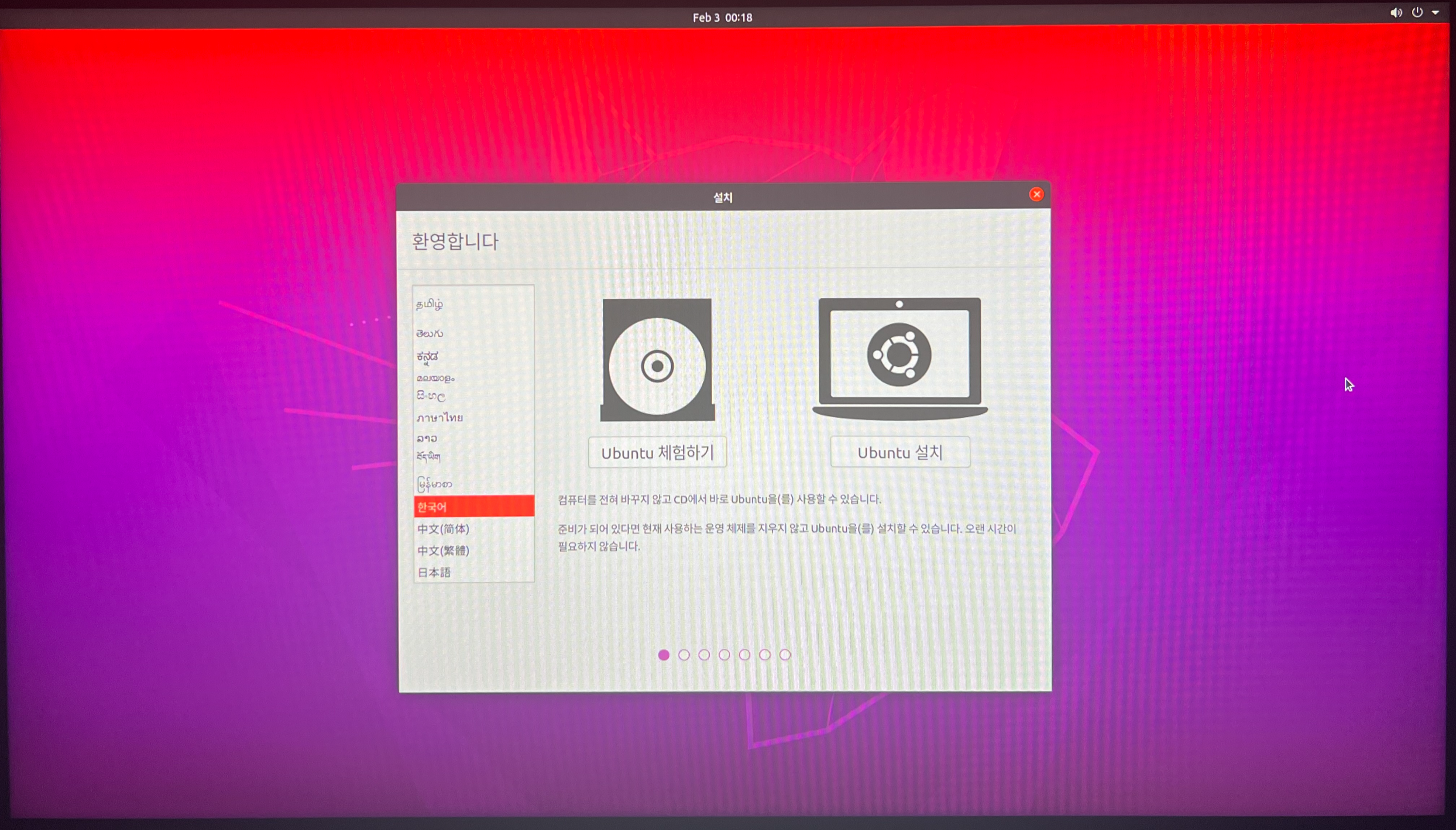
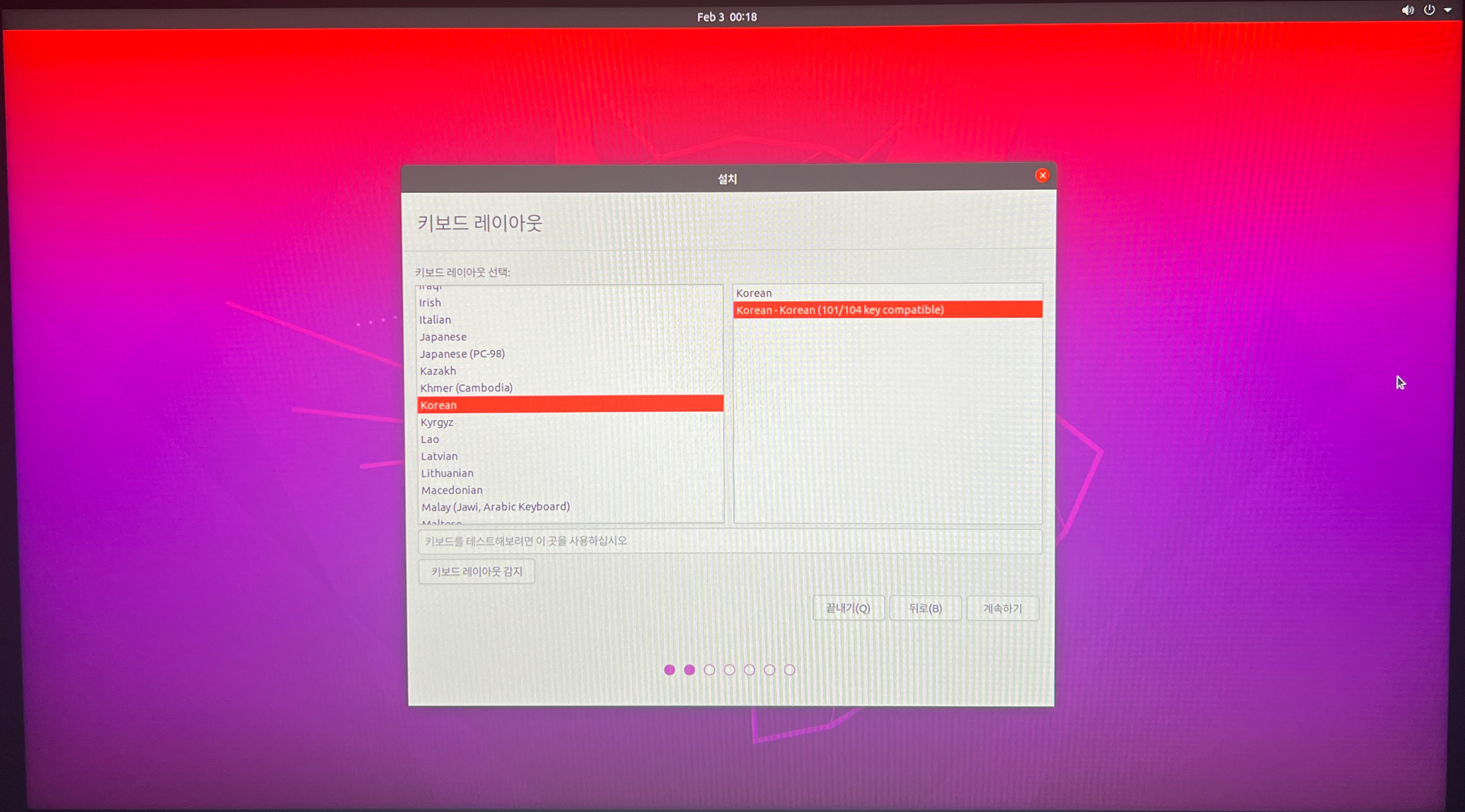
재부팅을 하면 이제야 비로소 우분투 설치 관련 설정 화면이 보인다. 우린 PC 환경 전체를 우분투로 설정할 것이기에 'Ubuntu 설치'를 누르고 언어 선택에서 Korean을 선택한 뒤 키보드 배열을 101/104라고 적힌걸 선택한 뒤 계속하기를 누르면 된다.
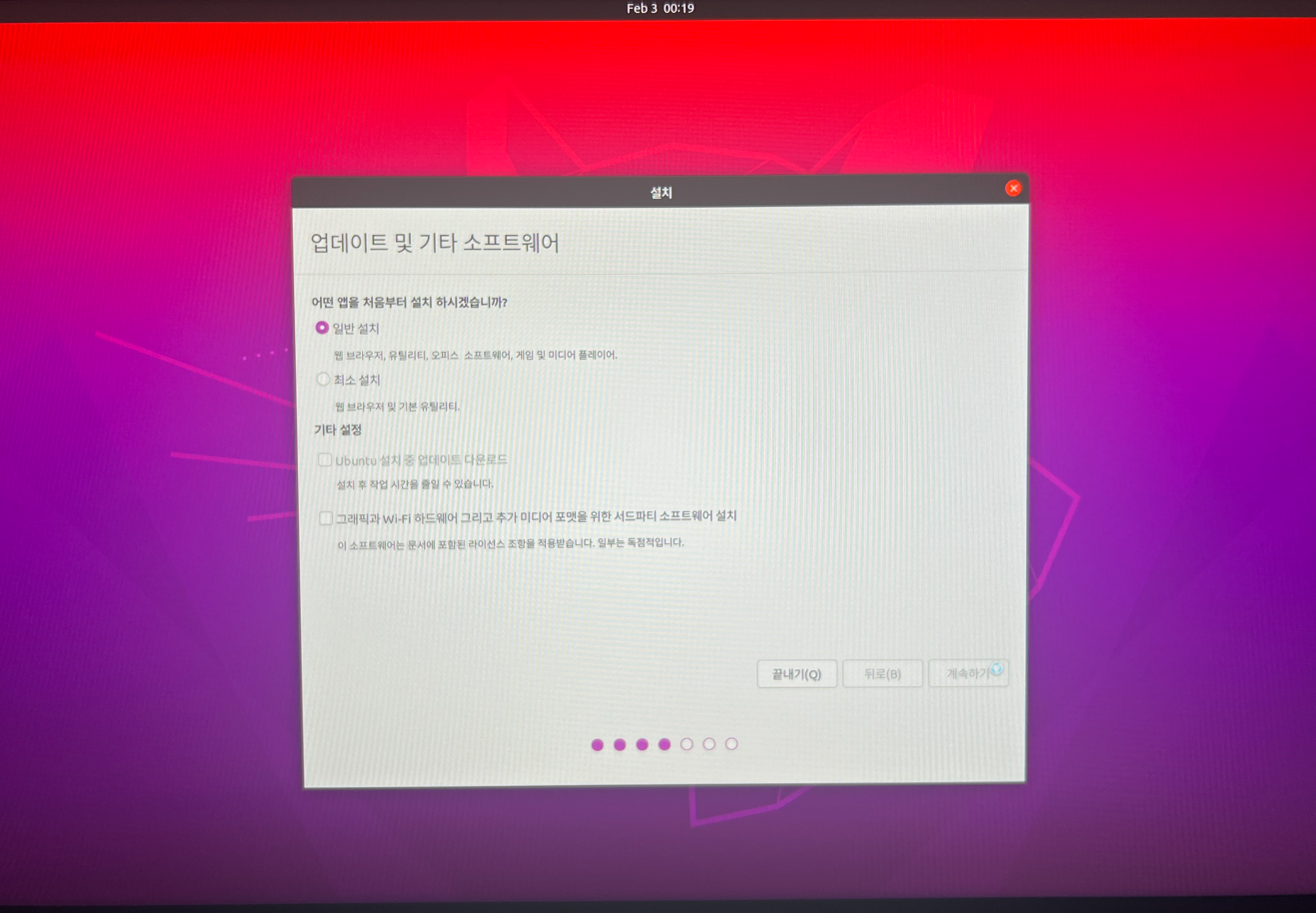
작성자의 경우 일반 설치를 선택했으나, 최소 설치로 진행해도 무방하다. 우리가 필요로 하는건 GUI 환경과 터미널(Terminal)이기 때문에 사실 다른 소프트웨어를 사용하고 싶다면, 추후 터미널 명령어를 통해 본인이 필요한 패키지 등을 추가적으로 설치하면 된다.

우리가 구성하고자 하는 환경은 온전히 우분투만 PC에 존재하는 것이기 때문에 '디스크를 지우고 Ubuntu 설치'를 선택해 디스크 내 잔존하는 데이터들을 모두 제거하도록 한다.
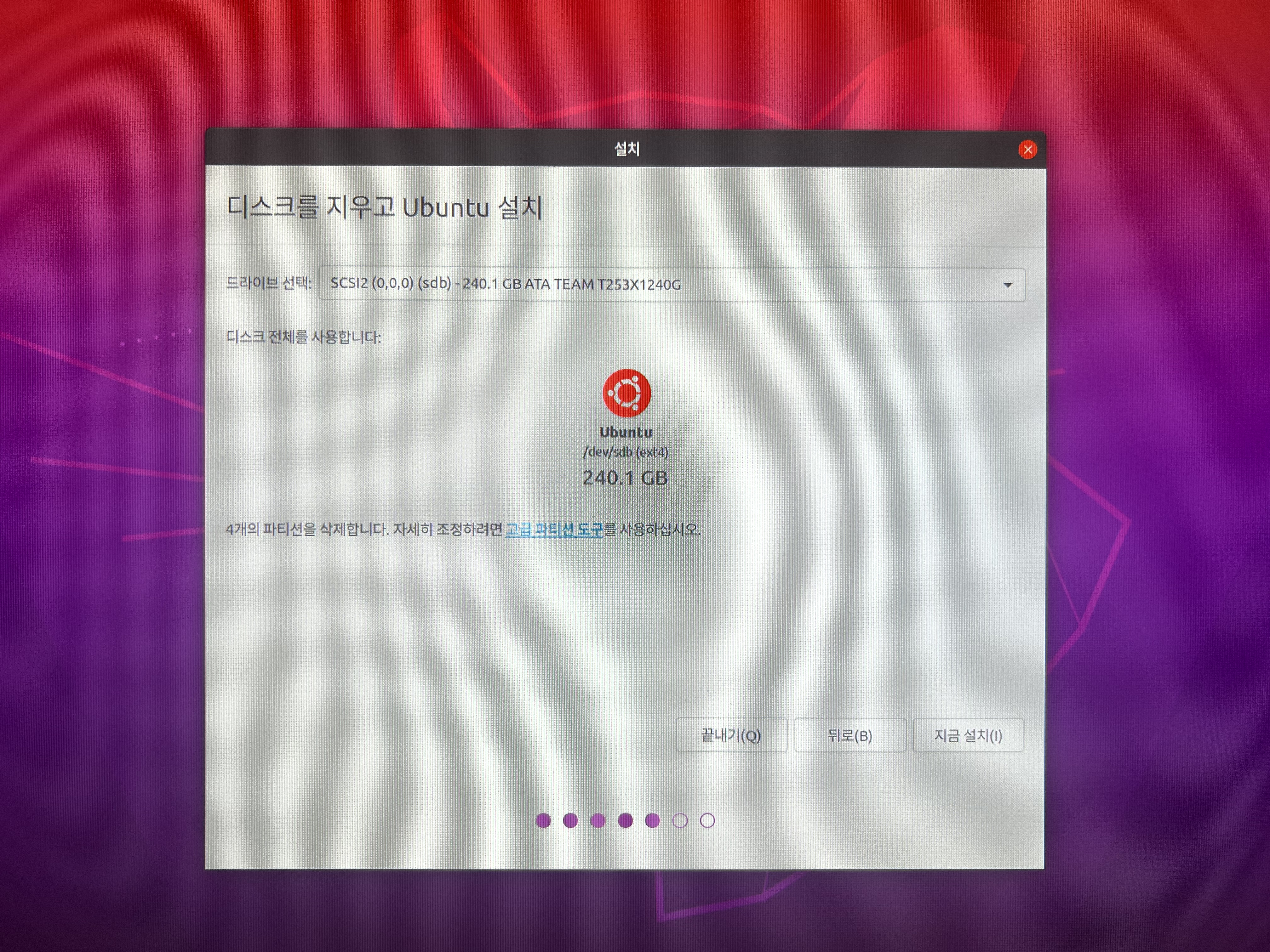
만약 PC에 디스크가 2개 이상 장착되어 있다면 우분투 환경을 설치할 디스크를 '드라이브 선택' 우측의 박스를 클릭하여 선택한다.
작성자의 경우 1개의 SSD와 1개의 HDD로 구성되어있는데 Read / Write 속도가 빠른 SSD에 설치를 진행했다.
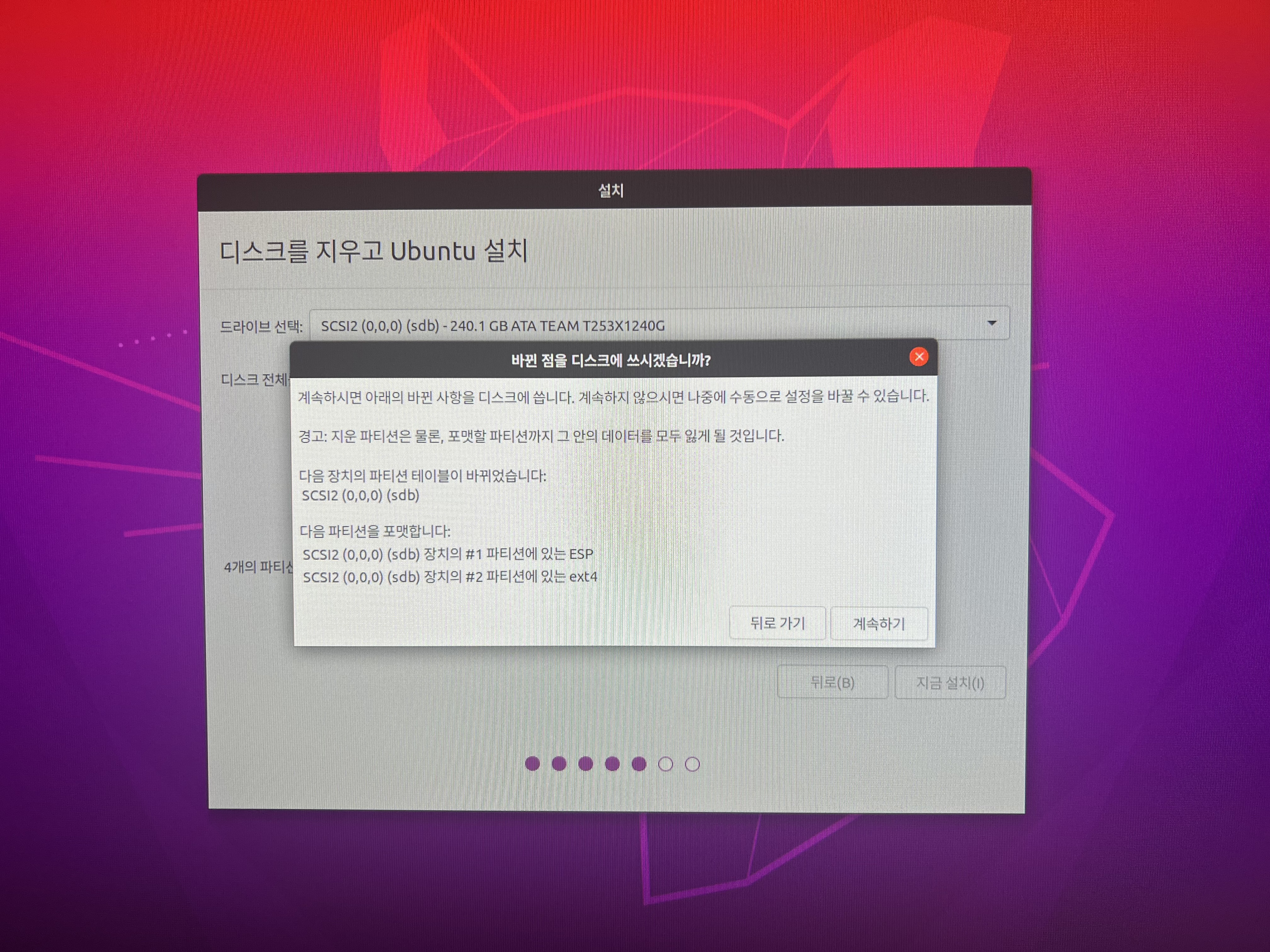
드라이브 선택 후 계속하기를 클릭하면 이미지와 같이 디스크 초기화 결정 여부를 물어보는 인터페이스가 나타나는데 본인이 설치하고자 하는 디스크가 제대로 선택되었는지 다시 한 번 확인하고 계속하기를 누른다.
어떤 작업을 하던 소프트웨어 초기화나 설치 및 제거와 관련된 작업에 있어서 두 번 이상 확인하는 습관은 들어두는 것이 좋다.
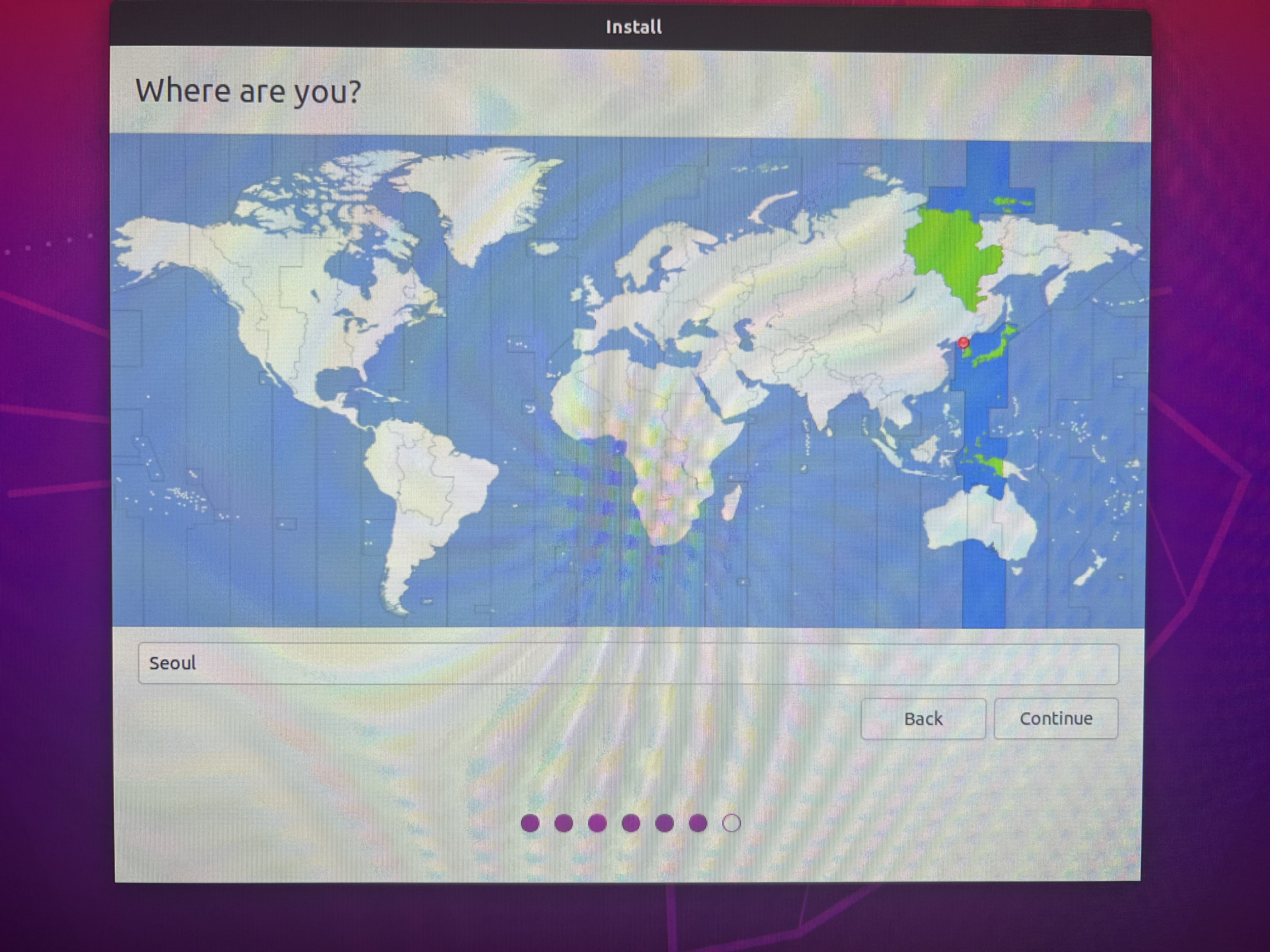
다음으로 지역 선택이 나오는데 보통은 서울이 나오지만, 만약 타 지역이 선택되어있다면 지도를 클릭해 서울로 바꿔주면 된다.
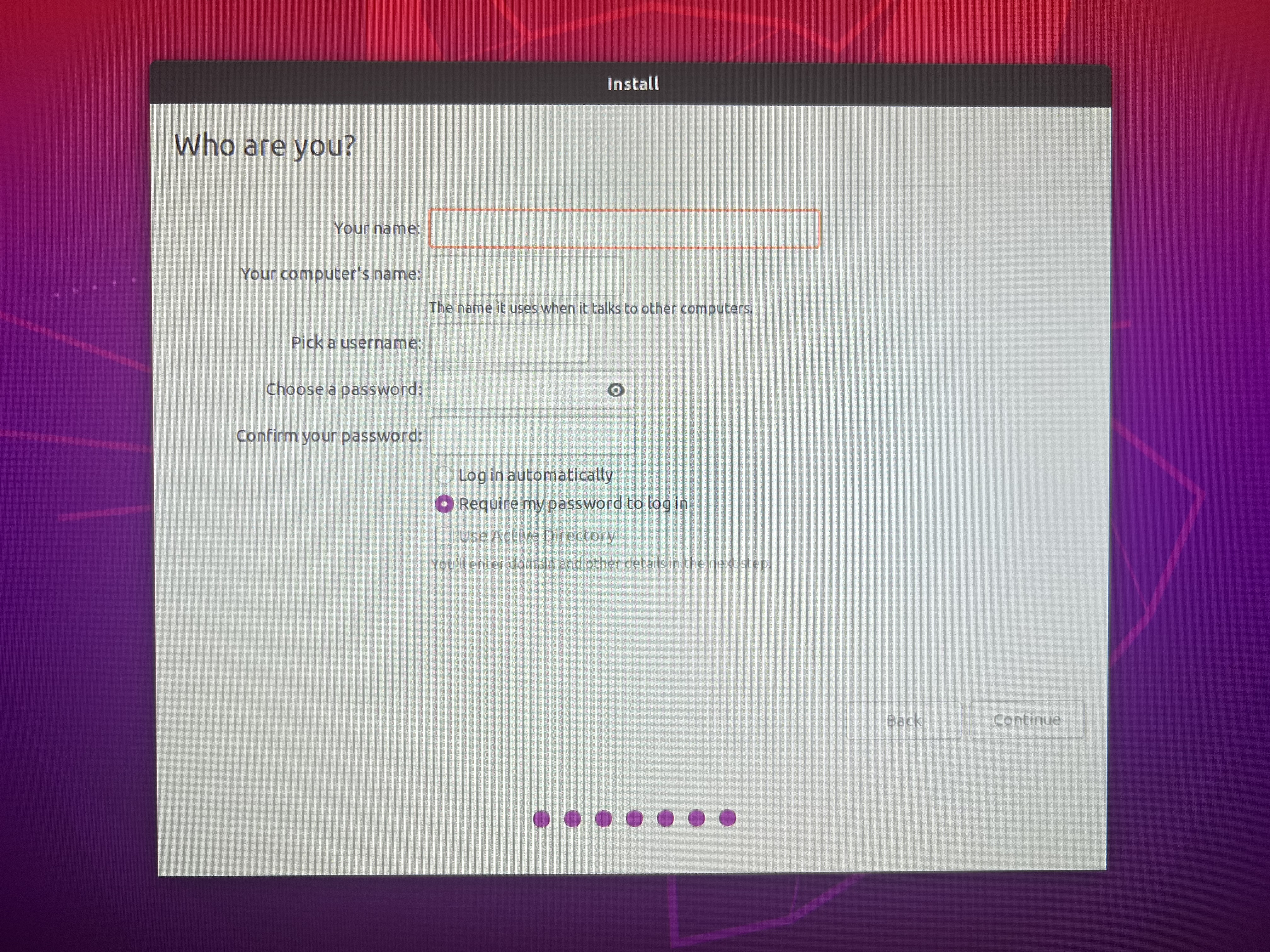
각 빈칸에 본인이 원하는 내용을 기재하면된다. 각 내용이 의미하는 바는 다음과 같다.
- Your name : 본인의 실명 또는 원하는 이름 - 작성하게 되면 자동으로 밑의 Your computer's name이 자동으로 작성되나, 이 또한 본인이 원하는 이름으로 변경 가능하다.
- Your computer's name : 다른 환경에서 본인의 PC를 인식할 때 사용하는 이름
- Pick a username : PC 시스템에 로그인할 시 사용될 사용자 이름 - Windows 환경에서 부팅 이후 사용자 이름 예하에 암호를 작성하고 시스템을 시작하는 것과 같은 내용
- Choose a password & Confirm your password : PC 시스템에 로그인할 시 사용될 비밀번호 설정 및 비밀번호 확인
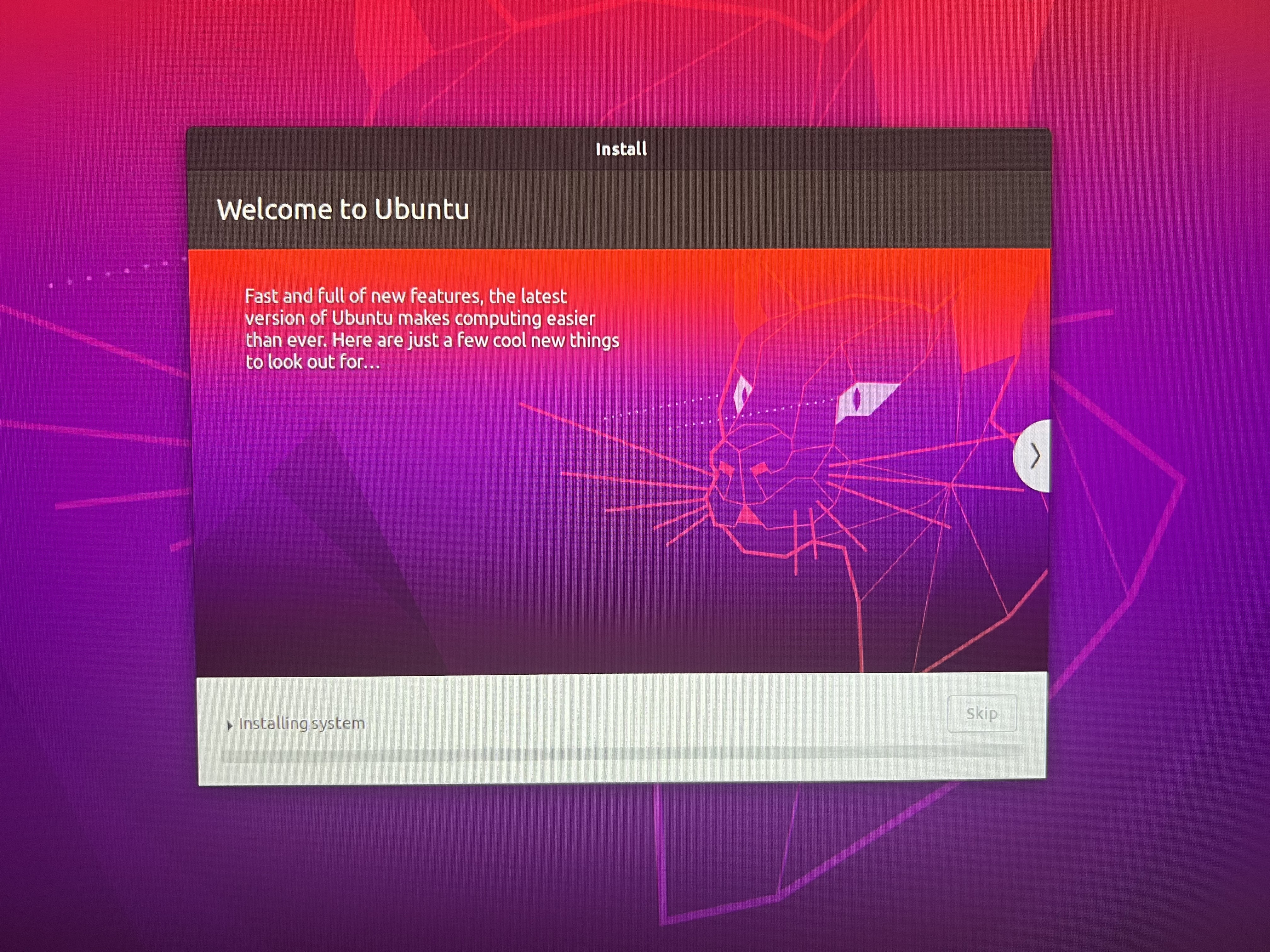
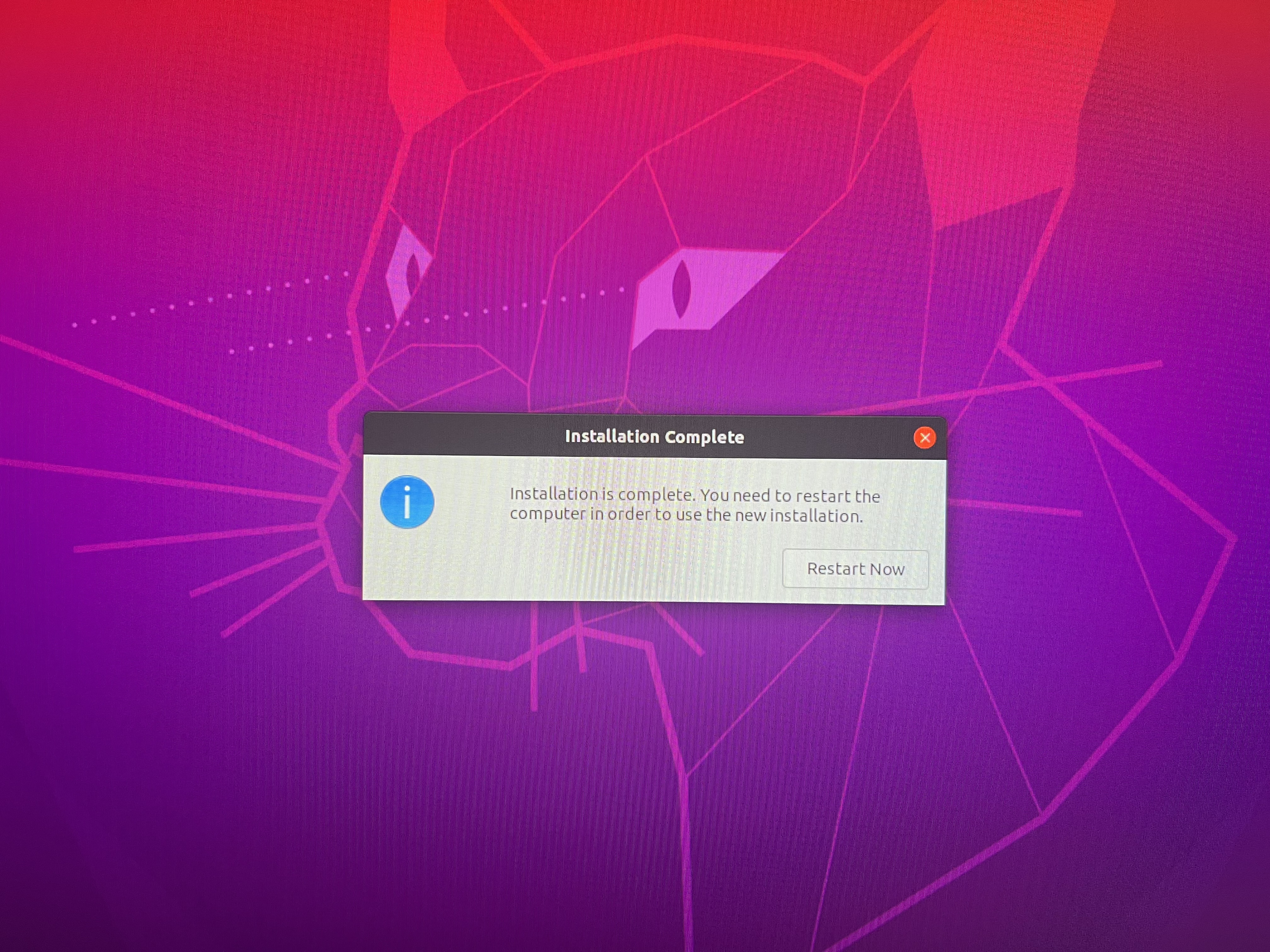
이후엔 설치 과정을 마저 진행하고 완료되면 설치가 완료되었으니 재부팅하라는 인터페이스가 나타난다. 즉시 재부팅을 진행해준다.
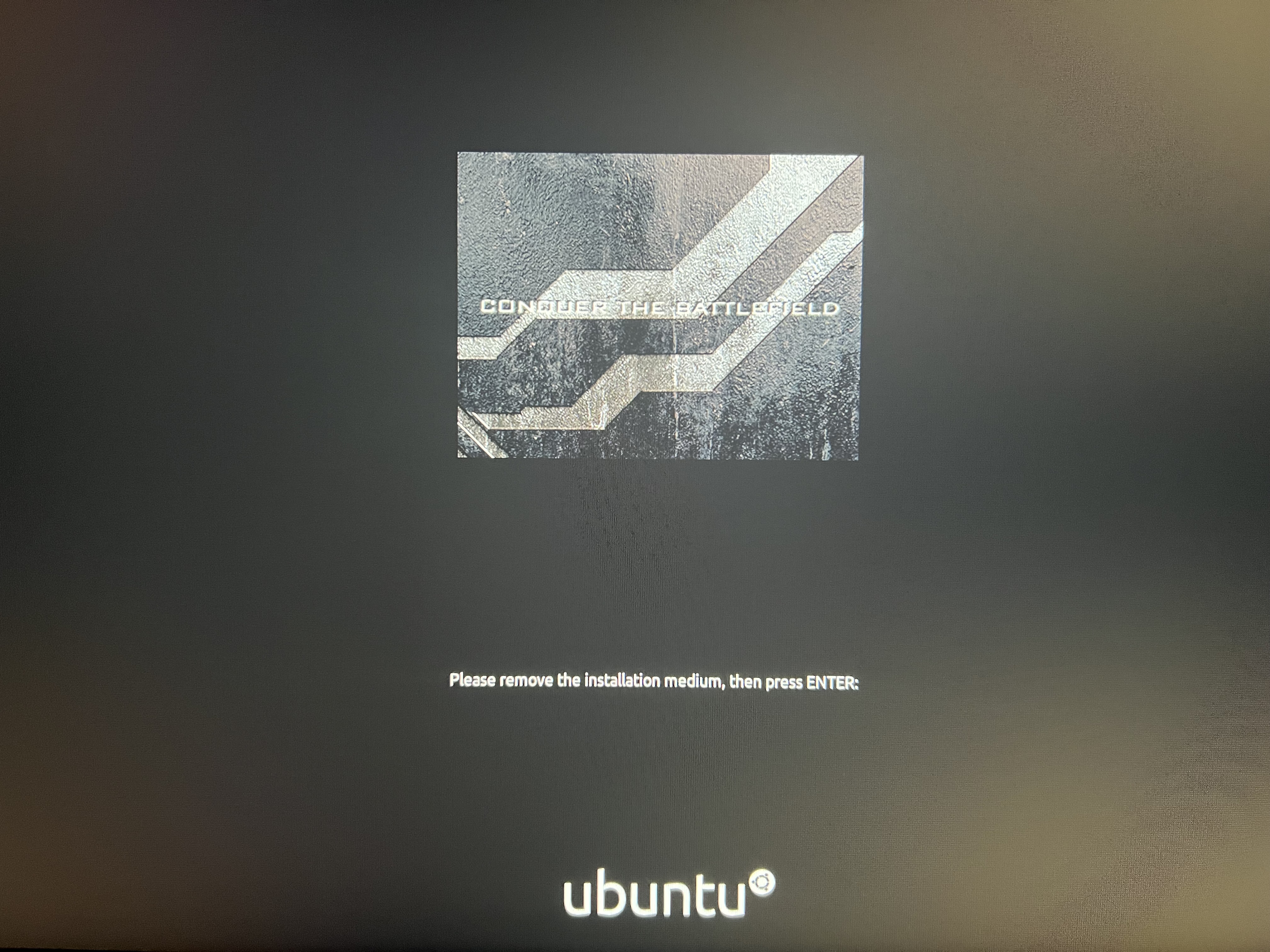
이제 우분투 설치에 사용된 USB를 PC에서 제거하고 Enter를 누르고 조금 기다리면 다음 이미지와 같이 로그인 화면이 나타난다.
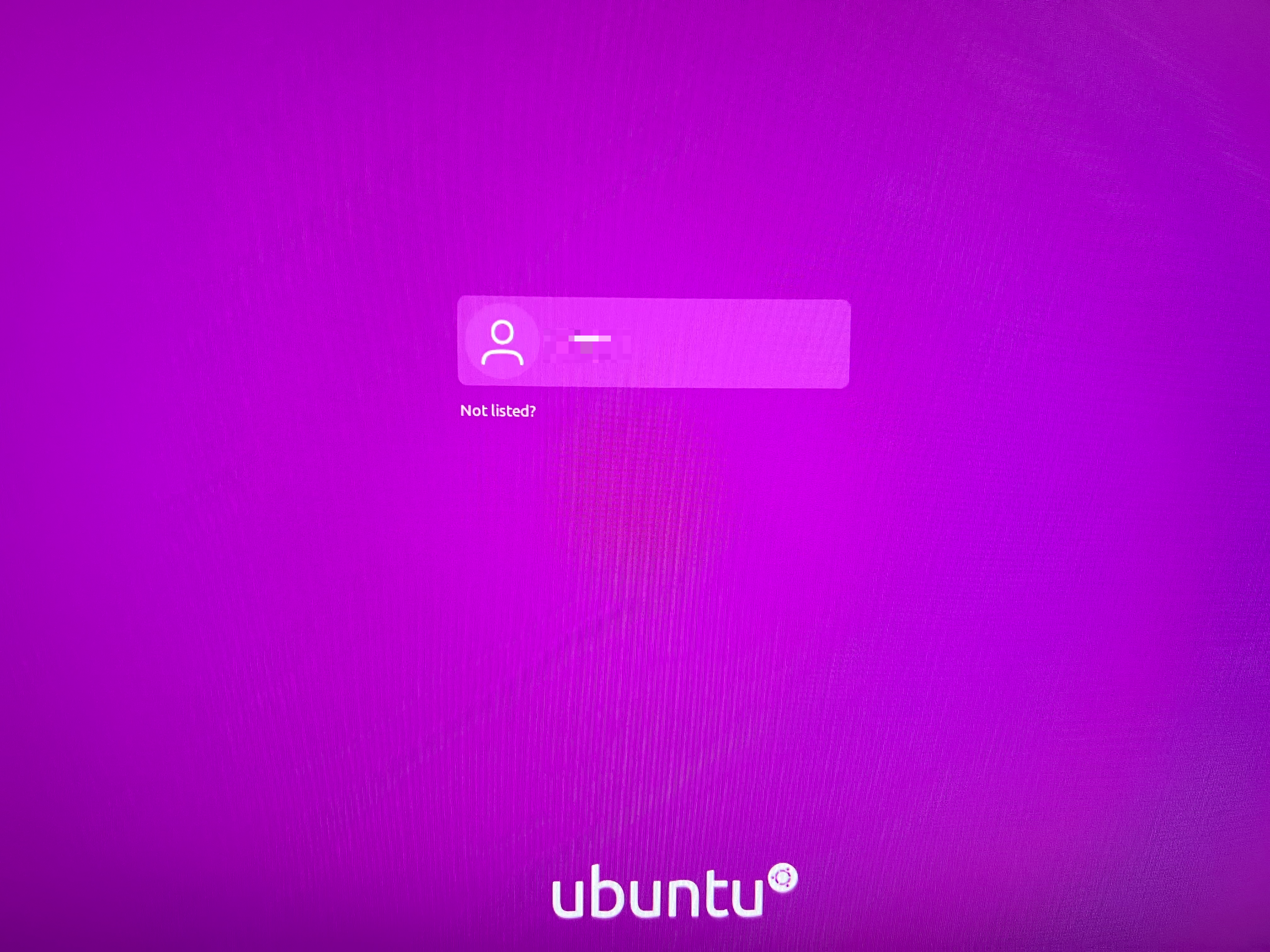
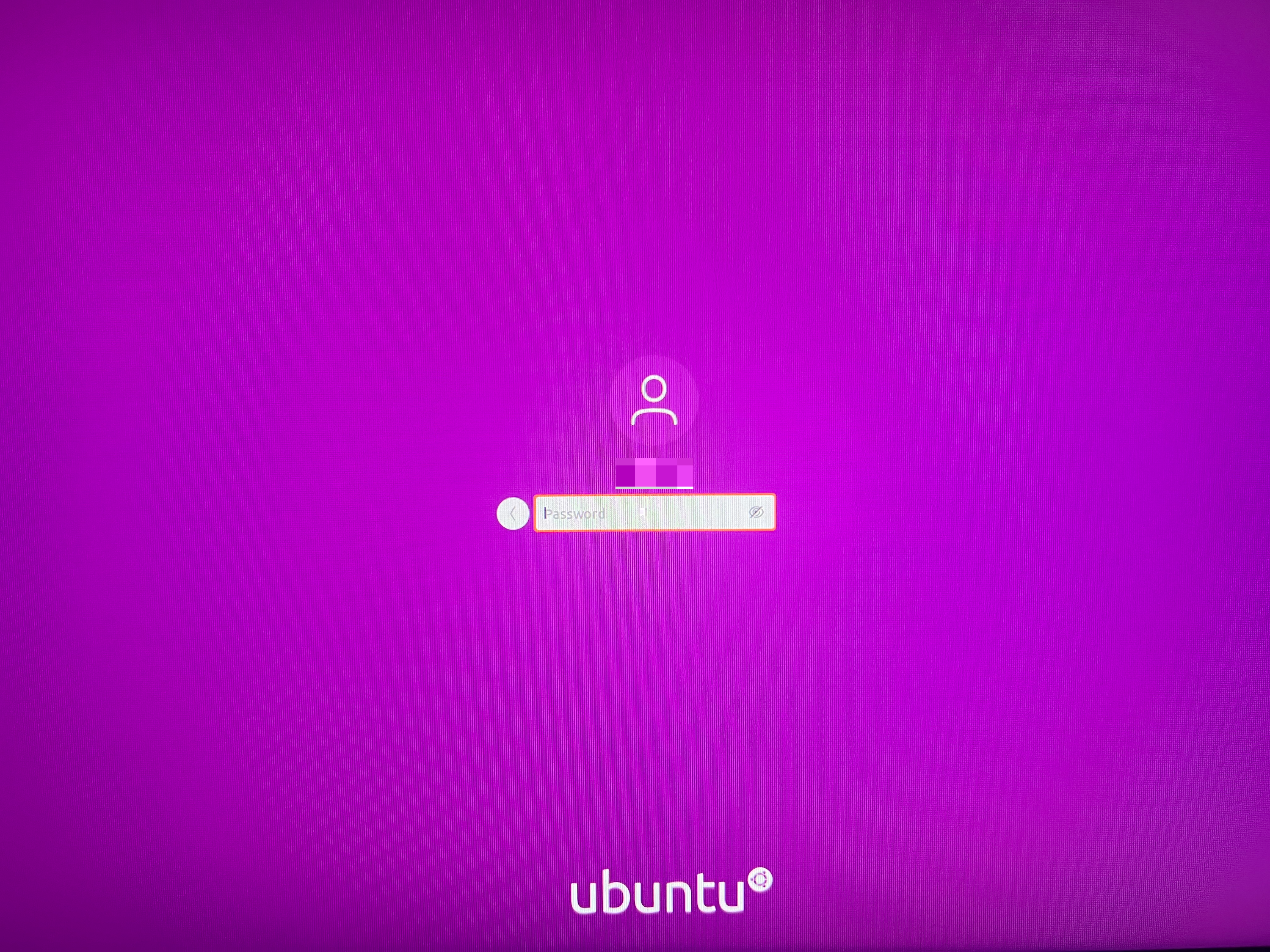
이전에 우리가 username으로 작성했던 사용자를 클릭하고, 설정한 비밀번호를 입력하면 비로소 우분투 환경을 사용할 수 있게 된다.
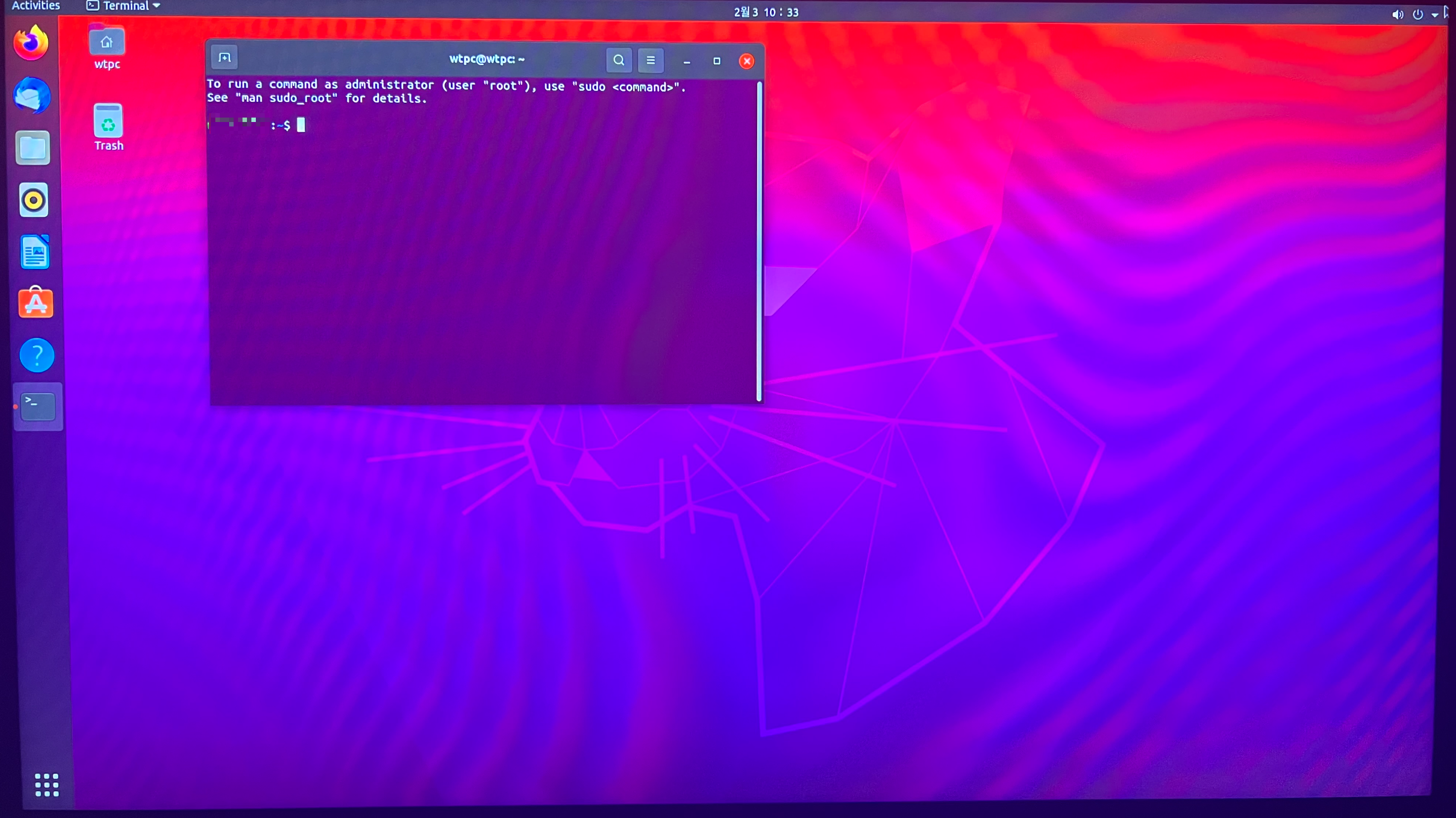
터미널을 실행하면 @기준 좌측에는 username, 우측에는 computer name이 출력되는 것을 확인할 수 있다.
